Microsoft Word offers a variety of templates to help you create a professional resume. Just select the template that best suits your needs and follow the instructions to fill in your information. You can also use Microsoft Word to create a cover letter with your resume. You can export your resume and cover letter as a single PDF document when you’re done. You can send your documents to prospective employers or use them to create an online profile with LinkedIn. Use the following resources to learn more about Microsoft Word and resumes. The resume template library in Microsoft Word provides various templates to help you create a professional resume. The easiest way to create a resume and cover letter is with Microsoft Word.
How to Use Microsoft Word Templates to Create a Professional Resume
If you’re looking to create a professional resume, Microsoft Word templates are a great way to do it. Download a template you like, open it up in Word, and fill in your information. There are tons of these templates available, and each one can be customized to include your brand. If you’re looking to build a resume for a career change, you might consider creating a Microsoft Word resume template. This will give you a better idea of the content you need to include and make the process easier. You can take some fundamental formatting liberties with Microsoft Word resume templates, but it’s best to keep them close to “original.”
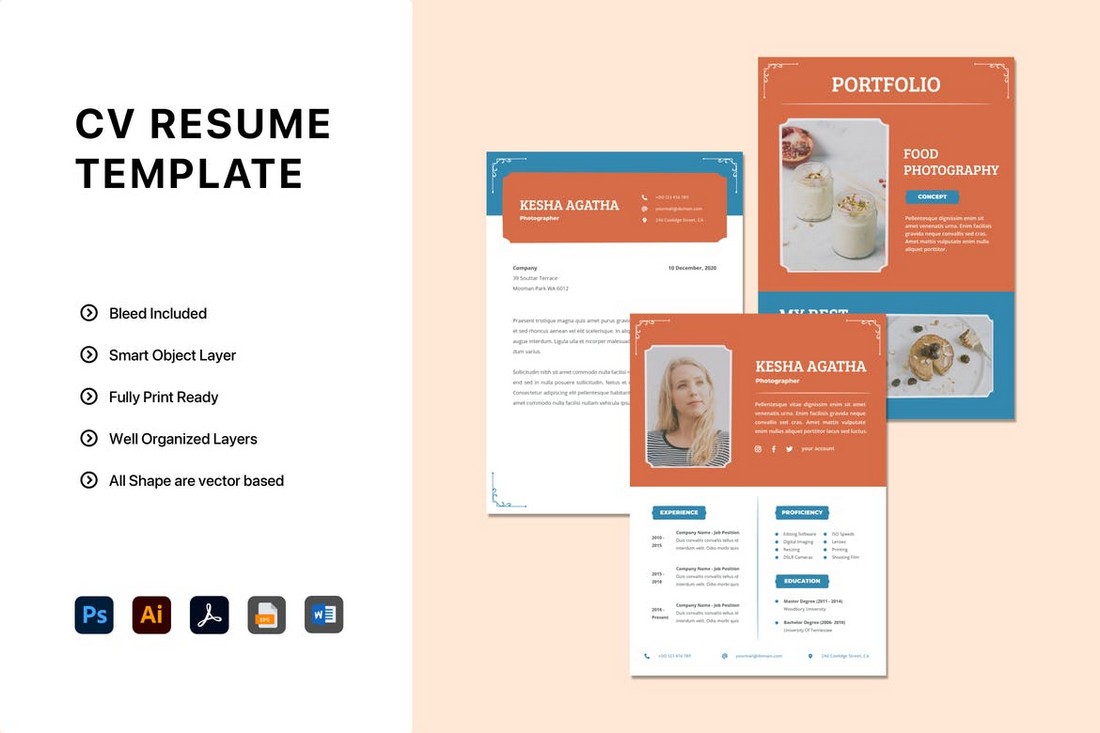
The Benefits of Using Microsoft Word Templates for Your Resume
Microsoft Word templates can be a great way to create a resume that stands out from the crowd. Using a template, you can ensure that your resume is formatted correctly and looks professional. Even if you are using a resume template, make sure to modify the information to fit your unique experience. Use the following steps to learn how to edit a Microsoft Word document. Open Microsoft Word and click on the File tab. Choose Download as PDF or Open in some other application to save the file to your hard drive. In Microsoft Word, select the View tab. Check the box next to Show borders and ensure the setting is enabled.
How to Find the Best Microsoft Word Templates for Your Resume
If you’re looking for the best Microsoft Word templates for your resume, you’ve come to the right place. Here are a few tips to help you find the perfect template for your needs. First, consider what type of resume you need. There are many different types of resumes, so you’ll want to choose a template that fits your experience and skillset. Next, take a look at the other options available.
How to Customize Microsoft Word Templates for Your Resume
Microsoft Word templates can be a great way to give your resume a professional look. Here are some tips on how to customize Microsoft Word templates for your resume:
1. Start by downloading a template that you like.
2. Open the template in Microsoft Word.
3. Make any changes, such as adding your text or changing the fonts and colors.
4. Save the template under a new name, so you don’t accidentally overwrite the original template
The Different Types of Microsoft Word Templates for Your Resume
When it comes to creating a resume, there are a few different Microsoft Word templates you can choose from. The first type is the chronological resume template. This type of template is best for people who have a lot of work experience and want to highlight their career progression. The second type is the functional resume template. This type of template is best for people who have gaps in their employment history or who want to focus on their skills and abilities. The third type is the combination resume template.
How to Customize Your Resume Template in Microsoft Word
To customize your resume template in Microsoft Word, open the template file in Word. Next, click on the “Insert” tab and click on the “Text Box” button. Now, click anywhere on the page and drag to create a text box. Enter your information into the text box and then format the text as desired. Finally, click on the “File” menu and click on the “Save As.”
Things You Should Keep In Your Mind:
- How do I save a Microsoft Word document as a PDF?
- How do I open a Microsoft Word document in another application?
- How do I view borders in Microsoft Word?
- How do I enable borders in Microsoft Word?
- What is the File tab in Microsoft Word?
- What is the View tab in Microsoft Word?
The Benefits of Using Microsoft Word Templates for Your Cover
Microsoft Word templates can be a great way to create a professional-looking cover letter. The templates can be found online and are easy to use. Download the template, open it in Microsoft Word, and fill in your information. The template will format the letter for you, and you can print it out or save it to your computer. Microsoft Word templates can be a great way to create a professional-looking cover letter. The templates can be found online and are easy to use.
How to Use Microsoft Word Templates to Create a Professional Cover Letter
If you are looking to create a professional cover letter, you can use Microsoft Word templates to help you get the job done. There are a variety of templates available online, or you can create your own. To use a template, open Microsoft Word and click on the “File” tab. From there, select “New.” A new document will open, and you will see a variety of templates to choose from.
How to Find the Best Free CV Templates in Microsoft Word
To find the best free CV templates in Microsoft Word, start by opening the program and selecting “New.” Under the “Templates” heading, scroll through the available options and choose a design that fits your needs. Once you’ve chosen a template, click “Download” to generate a PDF version of the document. You can also click “Edit” to modify the paper. To use the template, print it out and fill in the blanks. You may have to adjust the text size or formatting before printing it out. Microsoft has been steadily improving its free-formatter.com website, which offers alternatives to the pricey KF8 and WYSIWYG editors.
Conclusion
Many different templates come with Microsoft Word. You can use these templates to help you create different types of documents. If you have a specific kind of document that you need to make, you may want to use one of the many other available templates. However, if you do not have a specific type of document in mind, then you can still use Microsoft Word to help you create your documents.

